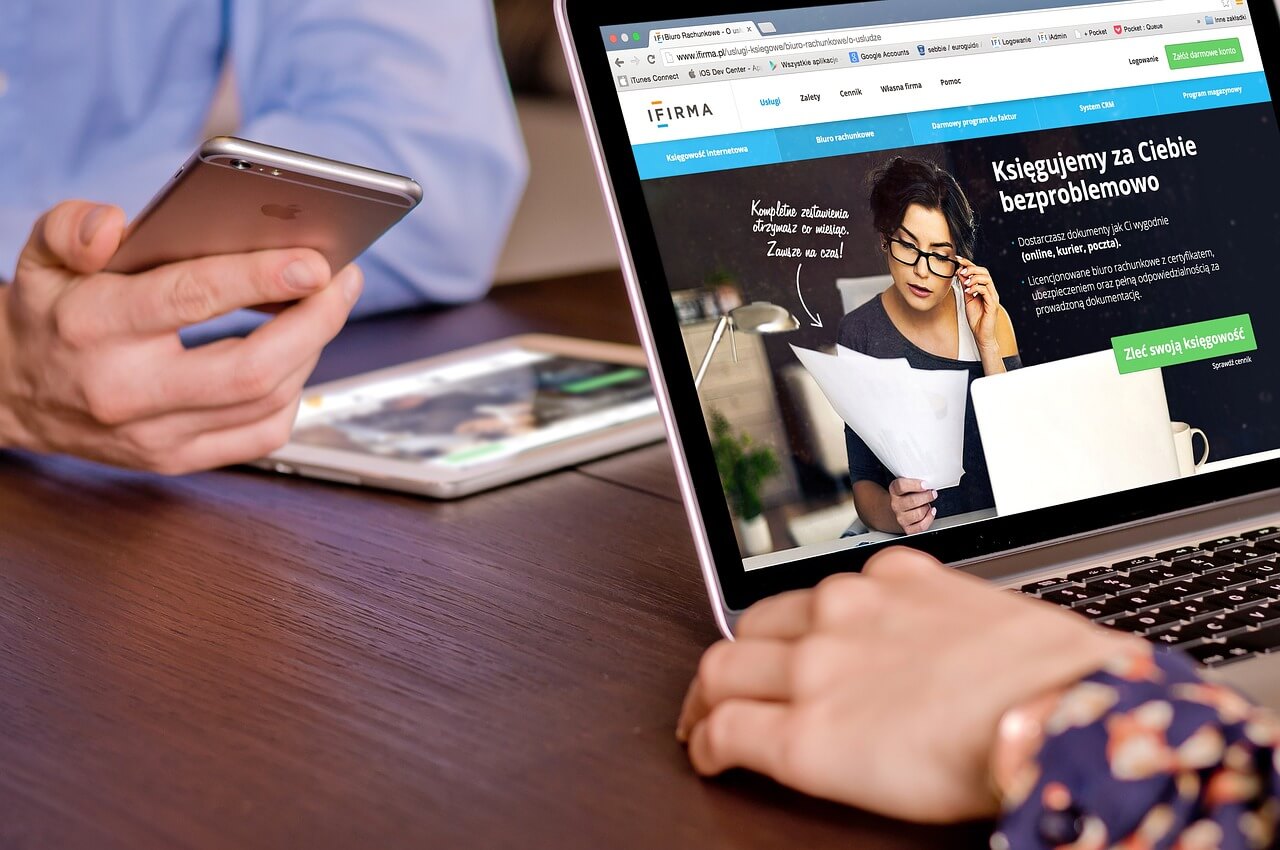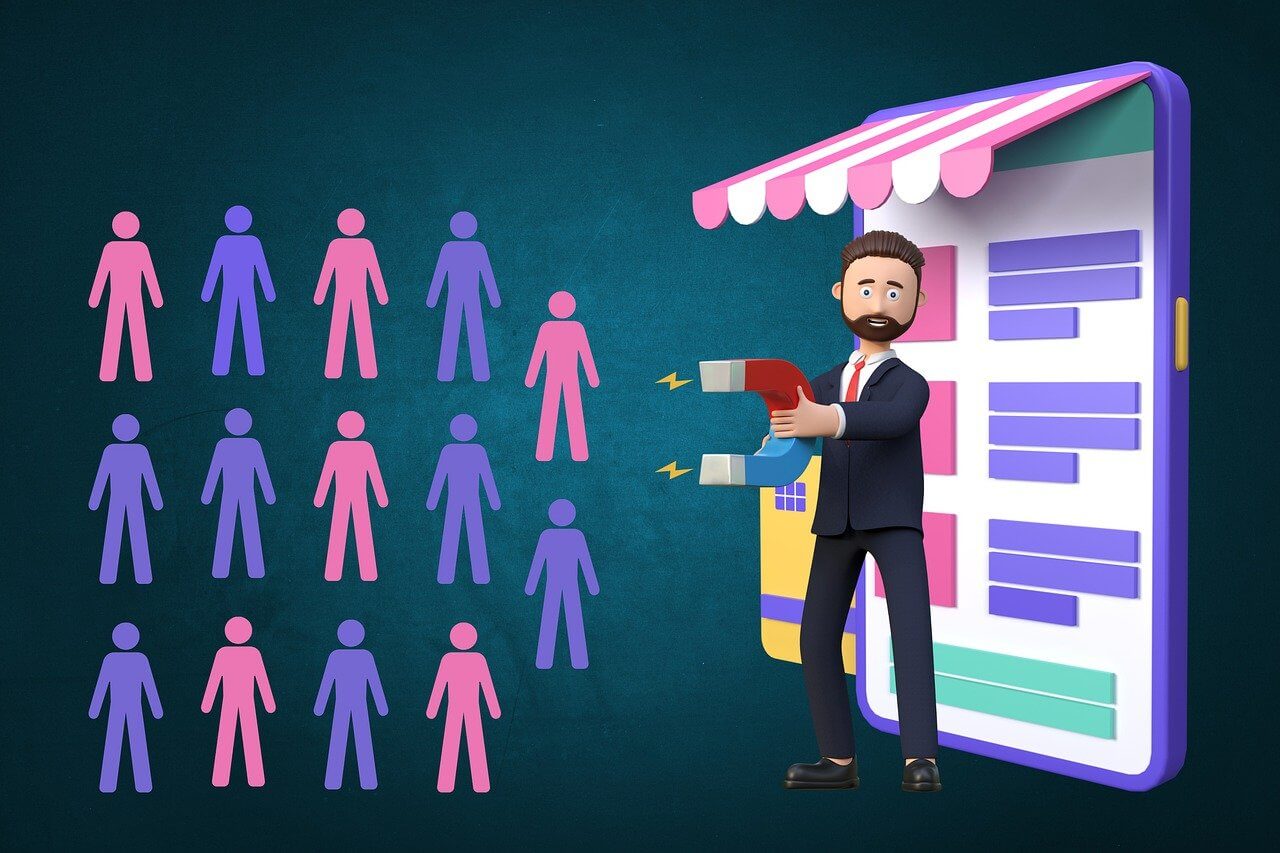Are you looking to build a WordPress website but need to know how?
Can I build a website without a web designer? Yes, you can build a WordPress website without a designer.
Various options exist in website creation, yet WordPress remains a favored choice among hosting providers.
Embarking on the journey of website construction with WordPress may seem daunting at first, especially for beginners. However, rest assured that navigating its learning curve is feasible and achievable by individuals of all proficiency levels. The popularity of WordPress as the go-to platform for website creation attests to its accessibility and user-friendliness.
Whether your aspirations involve sharing ideas, initiating a business venture, or establishing an online store, WordPress.com is a versatile ally capable of fulfilling your objectives.
This article will guide you on how to how to create a website.
READ ALSO: Best Guide For Web Design and Hosting Services 2024
Get Starting Requirements
Choose a Domain Name
When embarking on the journey on how to create a website, one of the initial steps involves selecting the perfect domain name. This decision sets the foundation for your online presence. As you contemplate potential domain names, adhering to specific guidelines is essential. Opt for brevity, as shorter domain names are more memorable and user-friendly.
Steer clear of numbers and dashes, opting for a cohesive, uninterrupted string of characters. While .com remains the preferred choice for many due to its widespread recognition, alternative TLD options are worth considering. Prioritize originality by avoiding trademarked names and copyrighted material, ensuring your chosen domain is available and legally viable.
Selecting the ideal domain name is not merely about an online address; it reflects your brand identity. Research thoroughly to align your domain name with your brand ethos and objectives. Consider the top-level domain (TLD) extension that best suits your brand, with .com often preferred for its familiarity and credibility. Remember that TLDs play a crucial role in SEO and overall branding strategy.
Once you’ve finalized your domain name, the next step involves its acquisition. While this can be accomplished through hosting providers, opting for a reputable domain name registrar, such as Namecheap, offers greater control and flexibility. Separating domain registration from hosting services is advisable to simplify future transitions and retain autonomy over your online presence.
Setting Up Web Hosting
To kickstart your WordPress journey, securing web hosting is paramount. Although WordPress itself is free, utilizing a web hosting service ensures your site’s availability on the internet. Opting for web hosting first streamlines the process and offers potential cost savings.
Leading WordPress hosting services often bundle a complimentary domain name and facilitate one-click installations, significantly simplifying the website creation process.
Choosing the Right WordPress Hosting Plan
You select the appropriate WordPress hosting plan tailored to your website’s needs. Before deciding, familiarize yourself with the various hosting types available and assess which aligns best with your requirements.
Look for providers offering guaranteed uptime, proactive security measures, and essential freebies like SSL certificates, email services, backups, and staging environments.
How to Use WordPress for Web Design?
The following are step-by-step guides on how to build a website using the WordPress platform.
1. Installing WordPress on Your Web Hosting
Once you’ve secured a web hosting plan, it’s time to begin the WordPress installation process. Linking your web hosting service with WordPress is a straightforward task that begins by accessing your user dashboard or cPanel.
Navigate to the “Websites” section and select “Manage Websites.” Identify the site you intend to build, proceed to its management settings, and initiate the WordPress installation process.
Methods of Installing WordPress
WordPress can be installed through various methods depending on your hosting provider. Manual installation of WordPress is typically required for VPS or dedicated hosting users. Conversely, the installation process diverges if you’ve opted for managed hosting services. Connecting WordPress to your domain is essential on how to create a website regardless of your hosting choice.
Streamlining the Installation Process
Many web hosting providers streamline WordPress installation through user-friendly tools like one-click installers. These tools simplify the setup, enabling swift integration of WordPress with your hosting account.
Additionally, select hosting services may even pre-install WordPress for you, further easing the setup procedure. With the right web host, installing WordPress becomes an effortless endeavor, ensuring a seamless transition into website development.
2. Choosing and Installing Your WordPress Theme
A theme dictates the Appearance and functionality of your website, offering a myriad of templates, styles, and features to align with your preferences and requirements.
Choosing a Theme
WordPress boasts an extensive repository for different niches, from business and education to photography and travel. Browse through the diverse collection directly from your WordPress dashboard or upload custom theme files to further personalize your website’s aesthetic.
Before finalizing your choice, please use theme previews and customization options to ensure they align seamlessly with your vision.
Installing Your Theme
Installing is a breeze if your chosen theme is available in the official WordPress directory. Navigate to Appearance → Themes from your WordPress dashboard and click “Add New.” Input the name of your desired theme and install it. Once installed, instantly activate the theme to apply its design to your website.
Alternatively, for premium themes or custom designs, follow these steps:
- Navigate to Appearance → Themes in your WordPress dashboard.
- Locate the zip file containing your purchased theme files.
- Upload the file and click “Install,” then activate the theme to implement its design.
Understanding WordPress Themes
In the WordPress ecosystem, themes serve as website templates, dictating your site’s overall look, feel, and functionality. With thousands of options available, selecting the perfect theme tailored to your website’s purpose is crucial.
While free themes are accessible through the WordPress directory, premium themes offer advanced features and customization options, making them a worthwhile investment for long-term website success.
Customizing Your Theme
Once your theme is installed, leverage its customization capabilities to personalize your website’s Appearance. Modify colors, layouts, fonts, and design elements to align with your branding and style preferences.
Premium themes often offer no-code page builders, entire site editing capabilities, and premade layouts, empowering you to build a functional website without extensive coding knowledge.
3. Installing Essential WordPress Plugins
Integrating essential plugins is paramount to enhancing functionality and user experience in WordPress. Whether you’re focusing on SEO optimization, security reinforcement, or performance enhancement, selecting the right plugins can streamline operations and bolster your site’s effectiveness.
Understanding WordPress Plugins
WordPress plugins are software components designed to extend the capabilities of your website, offering a wide array of features and functionalities. Plugins serve as invaluable tools for customizing your website.
Essential Plugins for Your Website
- SEO Optimization: Incorporate a robust SEO plugin like RankMath or Yoast SEO to fine-tune your on-page and off-page SEO elements, optimizing your site for higher search engine rankings.
- Security: Safeguard your website from potential threats and malware by integrating a reputable security plugin such as Wordfence Security, offering comprehensive protection and peace of mind.
- Performance Optimization: Enhance your site’s speed and efficiency with optimization plugins like W.P. Rocket or W3 Total Cache, ensuring swift loading times and optimal user experience.
- Caching: Implement a caching solution, such as W.P. Super Cache or W.P. Fastest Cache, to efficiently serve static files and minimize server load, improving site performance and reducing bounce rates.
Installing Plugins
- From your WordPress dashboard, navigate to Plugins → Add New.
- Search for the desired plugin by name, then click “Install Now.”
- Once installed, click “Activate” to enable the plugin and leverage its features.
Best Practices
While plugins offer valuable functionality, it’s essential to exercise caution and avoid overloading your site with unnecessary plugins. Prioritize quality over quantity, selecting plugins that align with your website’s objectives and avoiding redundancy wherever possible.
4. Creating Essential Pages for Your WordPress Website
Now that your WordPress website is taking shape, it’s time to focus on creating pages that will improve user experience. They serve as the backbone of your site, offering valuable information and facilitating communication with your audience.
How to Create Pages in WordPress
- Accessing the Page Creation Interface: Click on Add New on your WordPress dashboard to create a new page.
- Customizing Pages: Utilize page builder plugins like Elementor for enhanced customization options.
- Content Creation: Write compelling website copy and tailor each page to fulfill its purpose. Incorporate branding elements, imagery, and calls to action (C.T.A.s) to engage visitors effectively.
- Publishing Pages: Once you’ve crafted your page, publish it to go live on your website. Repeat these steps for any additional pages you wish to create.
Essential Pages for Your WordPress Website
- About Page: Tell the story of your website and why it matters. Provide insights into your brand identity and mission to captivate visitors.
- Contact Page: Enable direct communication with your audience by displaying contact information and incorporating a user-friendly contact form.
- Privacy Policy Page: Address privacy concerns and establish trust with visitors by outlining your website’s privacy policies and data handling practices.
- Portfolio Page: Showcase your past work or projects to demonstrate expertise and credibility in your field.
- Store Page: If you’re running an e-commerce site, create a dedicated store page to showcase products and facilitate online transactions using plugins like WooCommerce.
- F.A.Q.s Page: Address common questions and concerns to provide valuable information to potential users.
5. Configuring WordPress Settings for Your Website
These settings encompass various aspects of your website, from Appearance to functionality.
Customizing Site Identity
- Logo: Navigate to “Appearance” > “Customize” > “Site Identity” > “Change Logo” to upload your logo and establish brand consistency.
- Site Title and Tagline: Set your site’s title and tagline by going to “Appearance” > “Customize” > “Site Identity” and inputting the relevant information.
- Site Icon: Upload a site icon or a favicon to enhance your website’s visual appeal. Access “Appearance” > “Customize” > “Site Identity” > “Site Icon” to make this adjustment.
Setting Homepage and Blog
Your homepage serves as the gateway to your website, offering a comprehensive overview of your business identity and offerings. The key elements to include in your home page are the logo, navigation menu, compelling headlines, images, calls to action, and social proof.
- Homepage: Determine your website’s homepage by navigating to “Appearance” > “Customize” > “Homepage Settings” and selecting the desired webpage to serve as your homepage.
- Blog: Choose a page to display your blog posts by accessing “Appearance” > “Customize” > “Homepage Settings” and selecting the designated page under “Posts Page.”
Permalink Settings
- Permalinks: Customize the structure of your website’s URLs for optimal readability and SEO. Access “Settings” > “Permalinks” to choose your preferred permalink structure, typically “Post Name.”
Additional Customization Options
Beyond basic settings, there are numerous ways to customize your WordPress website further:
- General Settings: Adjust basic site information such as URL, email, and time zone under “Settings” > “General.”
- Reading Settings: Set your homepage to a static page and customize reading preferences under “Settings” > “Reading.”
- Navigation Menu: Customize your website’s navigation menu to enhance user experience and accessibility. Access “Appearance” > “Menus” to create and organize navigation items.
- Layout Customization: Utilize various options like the customizer, block editor, widget area, and menu editor to customize your site’s layout, colors, fonts, logos, headers, and more.
READ ALSO: Why web design is a good career choice in UK
Conclusion: How to Build a WordPress Website
It has become achievable for individuals of all skill levels to build a WordPress website with a guide. WordPress’s popularity stems from its accessibility and versatility.
Firstly, select a domain name and hosting. Customizing themes and configuring settings contributes to shaping your online presence, whether you’re a blogger, entrepreneur, or e-commerce enthusiast.
By following this comprehensive guide, you’ll understand how to navigate the intricacies of WordPress website development, empowering you to create a professional and visually stunning website that resonates with your audience.