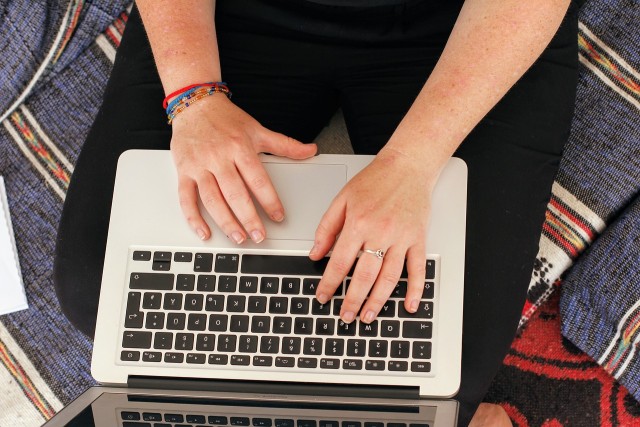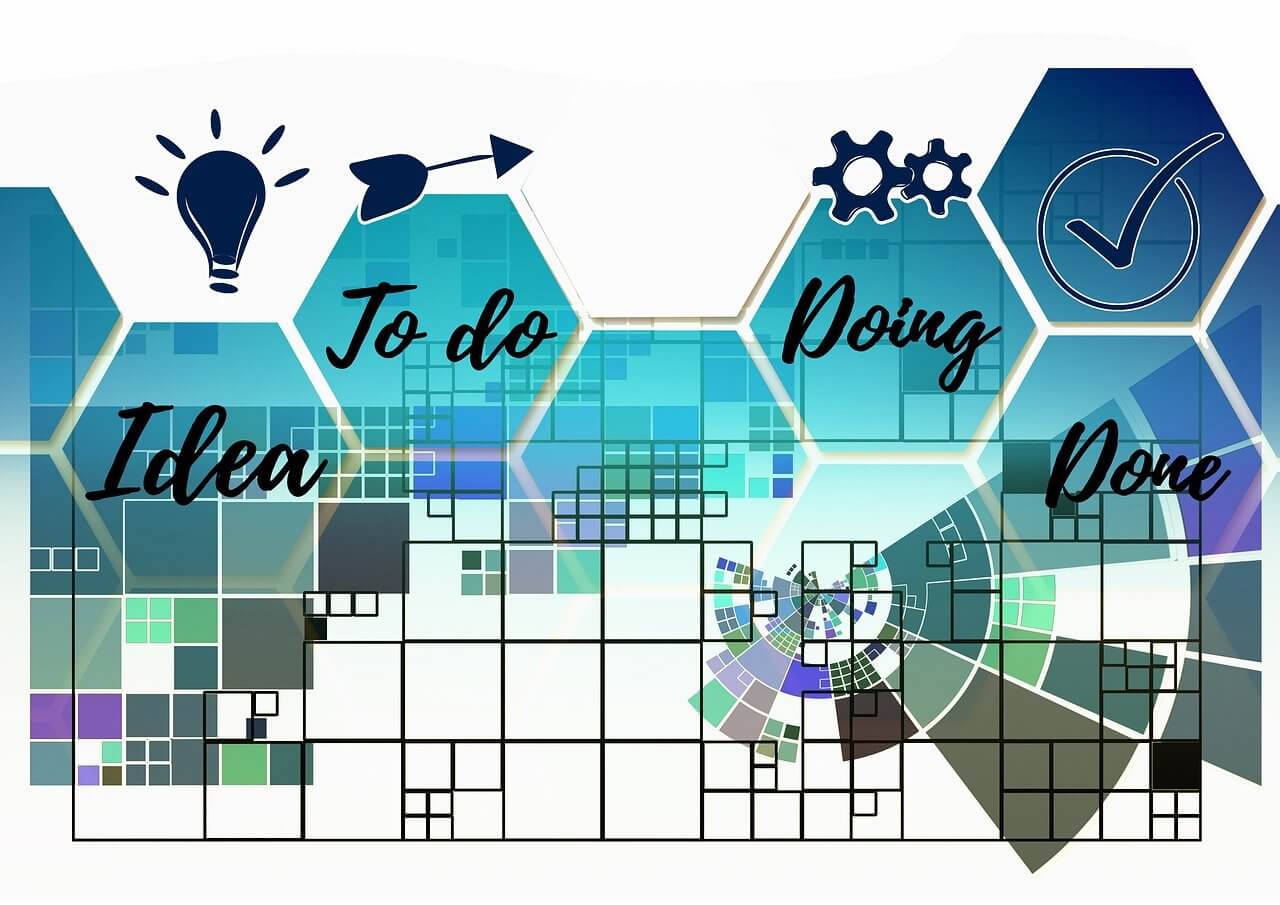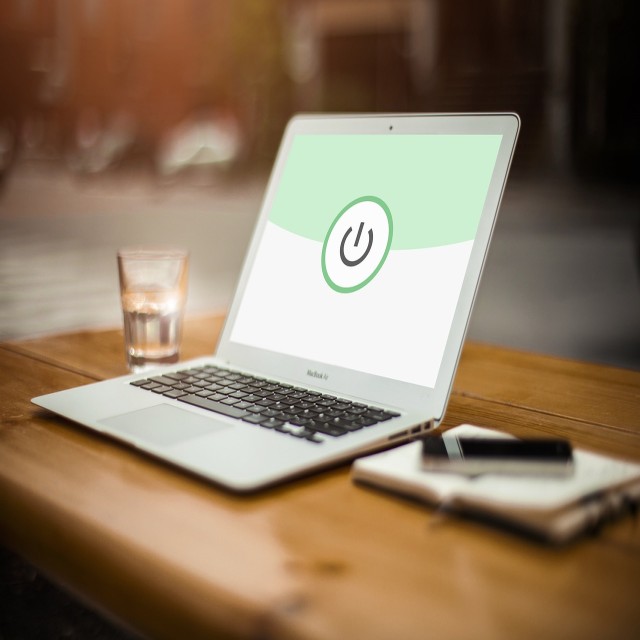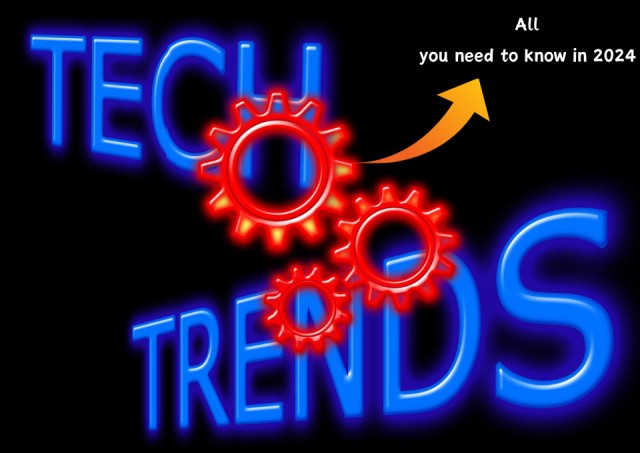Are you tired of your computer running slower than a snail on a treadmill? If your PC feels like it’s stuck in the Stone Age, fear not. This article will provide you with 15 simple tips to optimize your pc for better performance.
How to optimize your PC for better performance
1. Clean Up Your Disk
Over time, your computer’s hard drive can accumulate tons of unnecessary files, downloads, and other digital clutter. All that junk takes up valuable storage space and can slow down your system.
Start by deleting any files you know you don’t need. Go through your downloads folder, clear your recycle bin, and scour your hard drive for big files or folders you can get rid of.
You can also use Windows’ built-in Disk Cleanup tool to automatically identify and remove system files, temporary internet files, and other types of unnecessary data. Just type “Disk Cleanup” into the search bar, select the drive you want to clean, and let it work its magic.
READ ALSO: How To Troubleshoot Common Computer Problems: Full Guide
2. Defrag Your Hard Drive
Fragmentation is another major culprit behind slow PC performance you need to optimize. When your hard drive’s files get scattered all over the disk, it has to work overtime to piece them back together, which can seriously slow down access times.
Fortunately, Windows has a built-in tool called Disk Defragmenter that can put all your files back in order. Just type “defragment” into the search bar, select the drive you want to defrag, and let it run.
Be warned – this process can take a while, especially if your hard drive is fragmented. But once it’s done, you should notice a significant boost in overall system responsiveness.
3. Disable Visual Effects
Those fancy window animations, transparency effects, and other visual bells and whistles might look nice, but they can put a major strain on your system resources. Turning them off is an easy way to free up processing power and memory.
To do this, just open the Performance Options window by searching for “Adjust the appearance and performance of Windows” in the start menu. From there, select the “Adjust for best performance” radio button, and click “OK” to apply the changes.
You can also click the “Custom” option and selectively enable or disable specific visual effects if you want to find a middle ground.
4. Limit Startup Programs
The more programs that load when your computer boots up, the slower your system will feel, as each app competes for limited system resources.
Take a look at your startup list and disable any programs you don’t need to launch automatically. You can do this by opening the Task Manager (Ctrl+Shift+Esc), navigating to the “Startup” tab, and disabling any unnecessary items.
You can also use a system optimization tool like CCleaner to take a deeper dig into your startup settings and clean things up.
5. Clean Up Your Registry
Your Windows registry is a massive database that stores all sorts of critical system settings and configurations. Over time, this registry can get filled with outdated, broken, and unnecessary entries, which can have a major impact on performance.
Using a registry cleaner tool like CCleaner or Regedit can help you identify and remove these problematic registry entries. Just be careful – messing around in the registry can be risky if you don’t know what you’re doing, so make sure to back it up first.
READ ALSO: Laptop Hanging Problems on Windows 10 And How to Fix Them
6. Update Drivers
Outdated or faulty device drivers can cause all sorts of performance issues, from crashes and freezes to general sluggishness. Make sure you’re running the latest drivers for your graphics card, sound card, and other hardware components.
You can check for driver updates by opening the Device Manager (right-click the Start menu and select “Device Manager”), then right-clicking each of your devices and selecting “Update driver.” Alternatively, you can visit your hardware manufacturer’s website and download the latest drivers directly.
7. Close Background Apps
Having too many apps running in the background can eat up your system resources, leading to poor performance. Take a look at your running processes and close out any programs you’re not actively using.
You can see what’s running in the background by opening the Task Manager (Ctrl+Shift+Esc) and navigating to the “Processes” tab. From there, you can end any unnecessary tasks by selecting them and clicking the “End task” button.
8. Disable Visual Themes
Those fancy desktop themes and wallpapers might look nice, but they can also impact performance. Switching to a basic Windows theme can give your system a nice little boost.
To change your theme, just right-click on your desktop and select “Personalize.” From there, choose a simple, basic theme and apply it.
9. Upgrade Your RAM
If your computer is constantly swapping data between RAM and your hard drive, it’s a clear sign that you need more memory. Adding more RAM will help your PC run smoother and handle more tasks at once without bogging down.
The amount of RAM you need will depend on how you use your computer. For basic web browsing and document editing, 8GB is usually sufficient. But if you’re a power user who runs lots of resource-intensive apps, 16GB or even 32GB of RAM might be a better fit.
Upgrading your RAM is usually a pretty straightforward process, but you’ll want to make sure you get the right type and speed of memory for your specific system. Consult your computer’s manual or the manufacturer’s website to find the right RAM upgrade.
READ ALSO: 7 Signs a Laptop Battery Needs Replacing
10. Disable Search Indexing
Windows Search is a super handy tool, but it can also be a major performance hog. That’s because it’s constantly indexing and cataloging all the files on your computer, which can put a heavy strain on your system resources.
To disable indexing, just type “indexing options” into the start menu, select the drive you want to exclude, and click “Modify.” From there, uncheck any folders or locations you don’t need to be indexed, and your computer should get a nice little speed boost.
11. Clear Your Browsing Data
If you’re a web browser junkie, all those cached files, cookies, and browsing history can start to slow things down over time. Clearing out your browser data can free up valuable disk space and improve load times.
The process for clearing your browsing data will vary depending on which browser you’re using, but the basic steps are usually the same. In Chrome, for example, you can go to Settings > Privacy and Security> Clear browsing data. In Firefox, it’s Options > Privacy & Security > Cookies and Site Data.
12. Disable Visual Effects in Games
Just like with Windows, those fancy 3D graphics and special effects in your games can cause serious harm to your PC performance and it’s good you optimize it. Tweaking your in-game settings to turn off any visual enhancements you don’t need is an easy way to get a nice boost.
The specific settings you’ll want to adjust will depend on the game, but you’re generally looking for things like anti-aliasing, depth of field, and other graphics-intensive features. Experiment with different settings to find the right balance between visual quality and performance.
13. Scan for Malware
Pesky viruses, spyware, and other types of malware can hijack your system resources and grind your PC to a halt. Running a full system scan with your antivirus software is crucial for detecting and removing any nasty bugs.
Make sure you’re using a reputable antivirus program like Windows Defender, Malwarebytes, or BitDefender. And be sure to keep your antivirus software up-to-date so it can detect the latest threats.
14. Optimize Virtual Memory
Windows uses virtual memory to supplement your RAM when it’s running low. Adjusting your virtual memory settings can give your system a nice performance boost.
To do this, just open the Control Panel, go to System > Advanced system settings, and click the “Settings” button under the “Performance” section. From there, select the “Advanced” tab and click the “Virtual memory” button.
You can try increasing the initial and maximum size of your virtual memory, or you can let Windows manage it automatically. Either way, this simple tweak can help your computer run more smoothly.
15. Consider an SSD Upgrade
If your computer is still feeling sluggish after trying all these tips, it might be time to consider upgrading to a solid-state drive (SSD). SSDs are much faster than traditional hard drives, which can transform an old, slow PC into a zippy, responsive machine.
The main difference between an SSD and a standard hard disk drive (HDD) is that SSDs have no moving parts. This means they can access data much more quickly, resulting in faster boot times, quicker app launches, and snappier overall performance.
Upgrading to an SSD is one of the best ways to breathe new life into an aging computer. Just make sure to back up your data first, as the process of migrating to a new drive can be a bit tricky.
Conclusion
If you follow these 15 easy ways explained in this article, you can optimize your PC for lightning-fast performance. If your PC performance is slow, any of the methods listed in this article will help you speed it up.