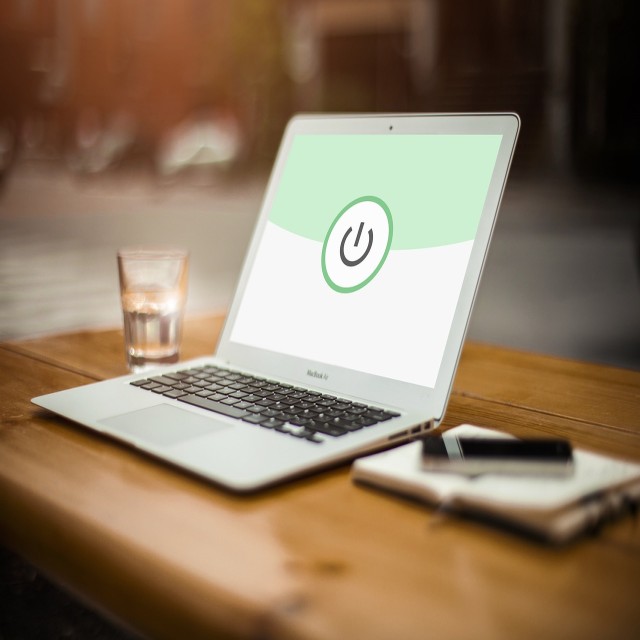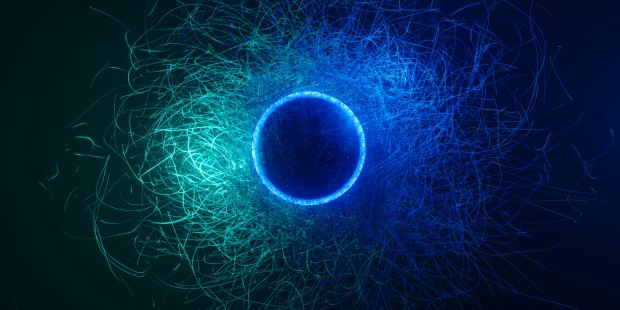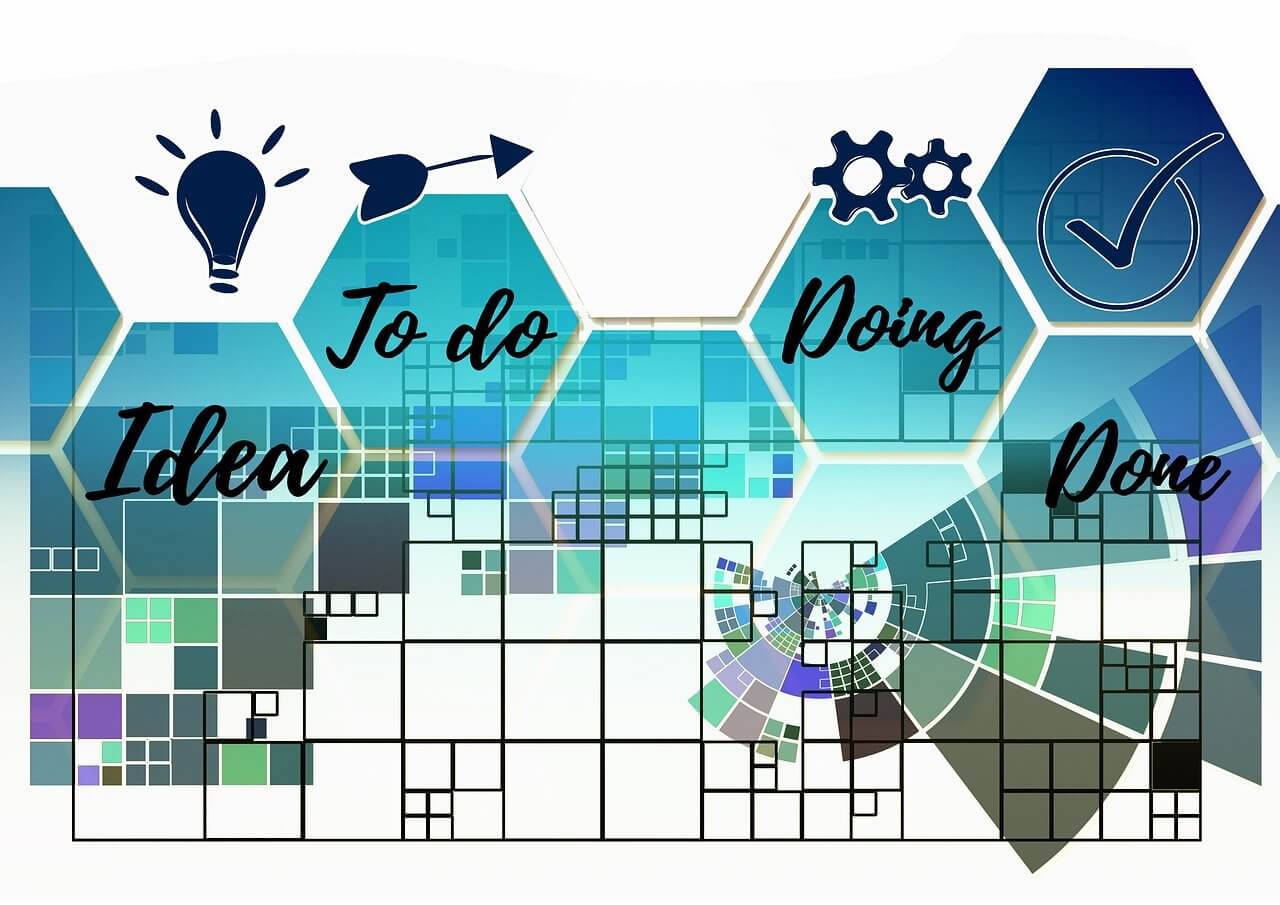Have you been in a situation where you found yourself– staring at a frozen screen, pulling your hair out over a slow internet connection, or wondering why your printer suddenly decided to go on strike? Computer problems can be a real pain, but don’t worry because we’re about to arm you with knowledge of how you can troubleshoot common computer problems.
In this guide, you will learn how to troubleshoot common computer problems. If you’re a tech newbie or a seasoned pro, you’ll find some handy tips and tricks to get your digital life back on track. We’ll cover everything from basic restart techniques to more advanced solutions for those problems that won’t quit.
READ ALSO: From Novice to Expert: How To Start A Career In Tech
The Basics – Your First Line of Defense
1. The Almighty Restart
Never underestimate the power of turning it off and on again. It’s a cliché for a reason.
Restarting your computer can troubleshoot a multitude of common computer problems.
It clears temporary files, closes stuck programs, and starts your system fresh.
Try this first before diving into more complex solutions.
2. Check Those Connections
Loose cables can cause all sorts of trouble.
Make sure everything’s plugged in properly.
Check power cords, USB cables, and network connections.
Sometimes, the simplest fix is just pushing a cable in all the way.
3. Update, Update, Update
Keep your operating system and software up to date.
Updates often include bug fixes and security patches.
Enable automatic updates if you tend to forget.
Don’t ignore those update notifications – they’re there to help!
4. Run a Virus Scan
Malware can cause all kinds of weird behavior.
Use your built-in antivirus or a trusted third-party program.
Run regular scans to catch any nasties before they cause havoc.
Keep your antivirus software updated for the best protection.
READ ALSO: Cybersecurity tips and tricks: How to stay safe online
Sluggish Performance – Speed Things Up
1. Clear Out the Clutter
Too many files can slow your computer down.
Delete unnecessary files and programs you don’t use.
Empty your recycle bin or trash regularly.
Use disk cleanup tools to remove temporary files and system junk.
2. Manage Your Startup Programs
Too many programs launching at a startup can bog things down.
Check your startup folder and disable unnecessary items.
Use Task Manager (Windows) or System Preferences (Mac) to control startup apps.
Be careful not to disable anything essential!
3. Defragment Your Hard Drive (for HDDs)
Over time, files can become scattered across your hard drive.
Defragmenting reorganizes these files for faster access.
Windows has a built-in defragmenter – use it regularly.
Note: This isn’t necessary for SSDs, so skip this step if you have one.
4. Upgrade Your Hardware
Sometimes, a hardware boost is the best solution.
Adding more RAM can significantly improve performance.
Switching to an SSD can make your computer feel brand new.
Consider upgrading your processor if your budget allows.
Internet Issues – Get Back Online
1. Check Your Connection
Make sure your Wi-Fi is on and connected to the right network.
Try connecting via Ethernet cable to rule out Wi-Fi problems.
Restart your modem and router – unplug them for 30 seconds, then plug them back in.
Check if other devices can connect to rule out a computer-specific issue.
2. Browser Troubles
Clear your browser cache and cookies.
Try a different browser to see if the problem persists.
Disable browser extensions that might be causing issues.
Update your browser to the latest version.
3. Network Troubleshooting
Use built-in network troubleshooters in Windows or Mac.
Check your IP settings – make sure you’re set to obtain them automatically.
Reset your network settings if all else fails.
Contact your ISP if you suspect the problem is on their end.
4. Wireless Woes
Check for interference from other devices (microwaves, cordless phones).
Change your Wi-Fi channel to reduce interference.
Update your router’s firmware.
Consider a Wi-Fi range extender if signal strength is an issue.
READ ALSO: Top 10 Cyber Security Trends 2024: The Certificates and Jobs
Blue Screens and Crashes
1. Identify the Error
Write down any error codes or messages you see.
Use online resources to research specific error codes.
Check Windows Event Viewer for more detailed crash information.
Look for patterns – does it happen when using specific programs?
2. Driver Issues
Update your device drivers, especially graphics and network drivers.
Roll back recent driver updates if problems started after an update.
Use Driver Verifier (advanced users only) to check for driver problems.
Consider using driver update software to keep everything current.
3. Memory Problems
Run a memory diagnostic tool to check for RAM issues.
Windows has a built-in Memory Diagnostic tool.
Consider replacing faulty RAM if issues are detected.
Make sure your RAM is properly seated in its slots.
4. Overheating
Clean out dust and debris from your computer’s vents.
Make sure all fans are working properly.
Use temperature monitoring software to check for overheating.
Consider adding more cooling or repasting your CPU if temperatures are high.
Storage Struggles – Manage Your Data
1. Disk Space Issues
Use disk space analyzers to see what’s eating up your storage.
Move large files to external drives or cloud storage.
Uninstall programs you don’t use.
Enable Storage Sense in Windows to automatically free up space.
2. Disk Errors
Run CHKDSK (Windows) or Disk Utility (Mac) to check for and fix disk errors.
Use S.M.A.R.T. tools to monitor your drive’s health.
Back up your data regularly in case of drive failure.
Consider replacing your drive if errors persist.
3. File System Corruption
Use System File Checker in Windows to repair system files.
Reinstall problematic applications if they’re causing issues.
In extreme cases, you may need to reinstall your operating system.
Always back up your data before major system repairs.
4. Backup and Recovery
Set up automatic backups to protect your data.
Use cloud storage services for important files.
Create a system image for easy recovery after major issues.
Test your backups regularly to ensure they’re working.
Printer Problems – Paper Jams and Ghost Prints
1. Connection Issues
Make sure your printer is properly connected (USB or network).
Restart both your computer and printer.
Reinstall printer drivers if connection problems persist.
Check if your printer is set as the default device.
2. Print Quality Problems
Run printer maintenance tools (head cleaning, alignment).
Check ink or toner levels and replace them if necessary.
Use high-quality paper appropriate for your printer type.
Clean printer rollers and other accessible parts.
3. Paper Jams
Clear jams carefully – consult your printer manual.
Make sure the paper is loaded correctly and not overfilled.
Check for and remove any foreign objects in the paper path.
Use the right paper type and size for your printer.
4. Printer Not Responding
Check if the printer is turned on and has paper.
Clear the print queue and restart the print spooler service.
Try printing a test page from printer settings.
Update or reinstall printer drivers if all else fails.
Sound and Display Issues – Lights and Noise
1. No Sound
Check volume levels and make sure it’s not muted.
Test different audio outputs (speakers, headphones).
Update or reinstall audio drivers.
Run the audio troubleshooter in Windows.
2. Display Problems
Check monitor connections and power.
Update graphics drivers.
Adjust display settings (resolution, refresh rate).
Test with a different monitor or cable to isolate the issue.
3. Flickering or Distorted Display
Check for loose connections.
Update graphics drivers.
Adjust the refresh rate in the display settings.
Check for interference from nearby electronic devices.
4. Weird Noises
Identify the noise source (fan, hard drive, etc.).
Clean out dust and debris from inside the computer.
Check for loose components or cables.
Replace noisy fans or failing hard drives.
Software Issues- Taming Unruly Programs
1. Programs Not Responding
Use Task Manager to force close stuck programs.
Check for available updates for problematic software.
Reinstall programs that consistently cause issues.
Check for conflicts with antivirus or firewall software.
2. Installation Issues
Make sure you have enough disk space.
Run installations as administrator.
Disable antivirus temporarily during installation.
Check for and install any required prerequisites.
3. Compatibility Problems
Use compatibility mode for older programs.
Check system requirements before installing software.
Look for newer versions or alternatives for outdated programs.
Use virtual machines for programs that won’t run on your current OS.
4. License and Activation Issues
Make sure you’re using legitimate software.
Check your internet connection for online activations.
Contact the software vendor for assistance with activation problems.
Keep track of your product keys and licenses.
Conclusion
Troubleshooting is often a process of elimination – start with the simplest solutions and work your way up to the more complex ones.
Even the most tech-savvy among us run into computer problems from time to time. It’s not about never having issues – it’s about knowing how to tackle them when they pop up. With the tips and tricks we’ve covered in this guide, you can know how to troubleshoot common computer problems that come your way.
So, the next time your computer throws a tantrum, take a deep breath, recall what you’ve learned here, and approach the problem step by step.