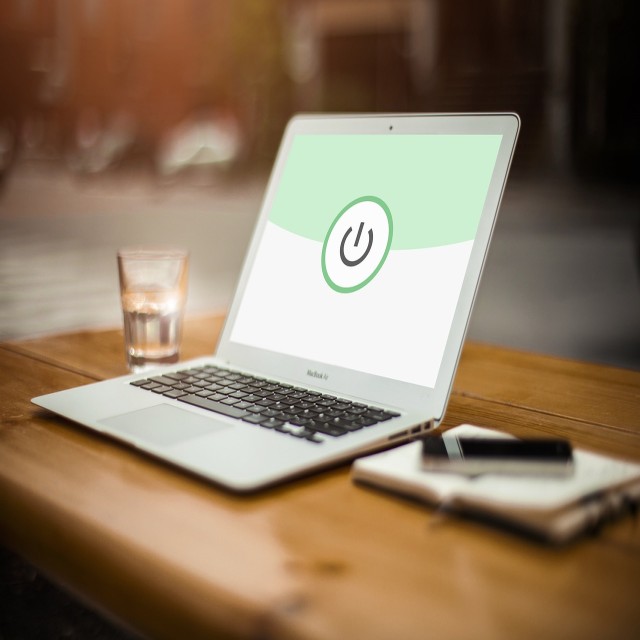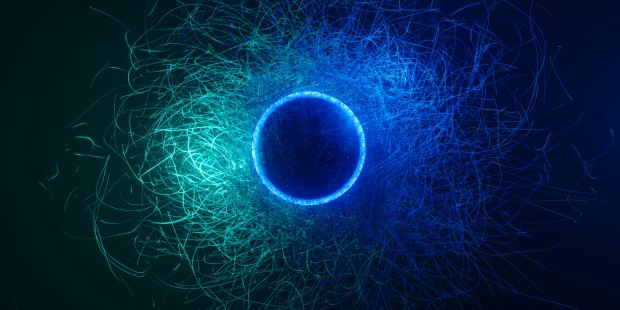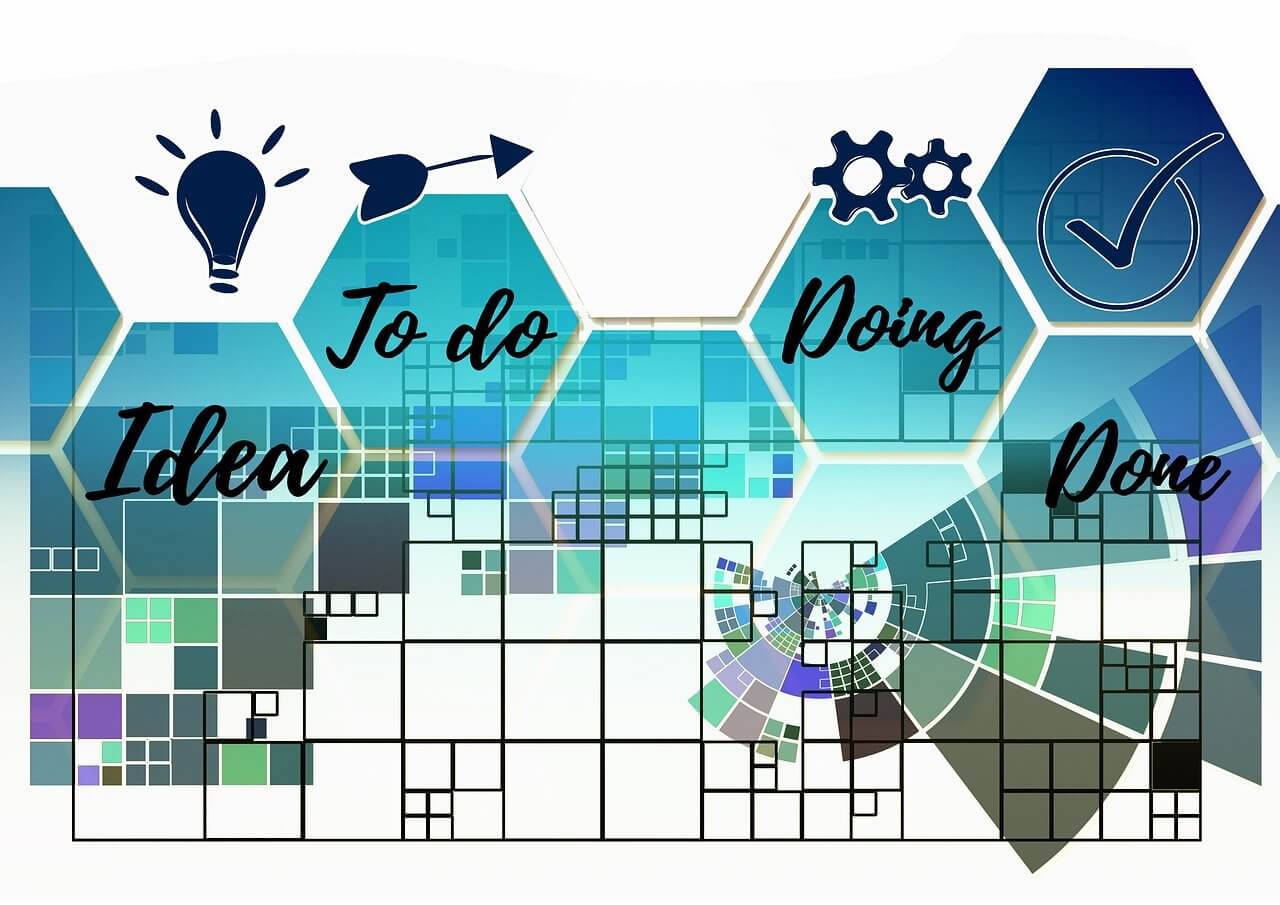Is your laptop driving you crazy with constant freezing and lagging? You’re not alone. Laptop hanging problems are a common issue for many Windows 10 users. But don’t worry, we’ll proffer a solution to that.
In this blog post, we’ll look into the common causes of laptop hanging share proven solutions to the problems, and get your laptop running smoothly again.
READ ALSO: How To Troubleshoot Common Computer Problems: Full Guide
What Causes Laptop Hanging in Windows 10?
There are several reasons why your laptop might be hanging or freezing up on you. Let’s take a look at some of the most common ones:
1. Too Many Apps Running in the Background
Your laptop has a limited amount of memory and processing power. Too many apps and programs running simultaneously can quickly max out those resources, causing your laptop to slow down and hang.
2. Malware or Virus Infection
Pesky viruses and malware can wreak havoc on your laptop’s performance. They can eat up system resources, cause crashes, and even block essential processes from running properly.
READ ALSO: Cybersecurity tips and tricks: How to stay safe online
3. Outdated Drivers
Outdated or incompatible device drivers can lead to performance issues, including laptop hanging. Drivers control the communication between your laptop’s hardware and software, so if they’re not up-to-date, it can cause major problems.
4. Overheating
Laptops generate a lot of heat, especially when running multiple demanding programs. If your laptop’s cooling system isn’t working correctly, it can cause the CPU to overheat, leading to slowdowns and freezes.
5. Fragmented Hard Drive
Over time, your laptop’s hard drive can become fragmented, with files scattered everywhere. This makes it harder for your computer to access the information it needs, resulting in sluggish performance and hanging issues.
6. Low Disk Space
Running out of storage space on your laptop’s hard drive or solid-state drive (SSD) can significantly impact its performance. When there’s not enough free space, your laptop may struggle to run smoothly.
7. Windows Updates or Bugs
Sometimes, Windows 10 updates or underlying bugs in the operating system can cause laptops to hang or freeze unexpectedly. Microsoft works hard to fix these issues, but they can still pop up from time to time.
Okay, now that we know what’s causing those annoying laptop hanging problems, let’s look into the solutions.
READ ALSO: 7 Signs a Laptop Battery Needs Replacing
How to Fix Laptop Hanging Problems on Windows 10
1. Close Unnecessary Background Apps
The first step to troubleshooting laptop hanging is to identify and close any unnecessary apps or programs running in the background. Here’s how to do it:
– Press Ctrl + Shift + Esc to open the Task Manager.
– Look for any apps or processes that are using a lot of CPU or memory resources.
– Right-click on the resource-heavy programs and select “End task” to close them.
You can also set your laptop to automatically close inactive apps to free up resources. Here’s how:
– Go to Settings > Privacy > Background apps.
– Turn on the “Let Windows decide when this app can run in the background” option.
2. Scan for Malware and Viruses
Malware and viruses can be a major culprits behind laptop hanging problems. Run a full system scan with your antivirus software to detect and remove any harmful programs.
If you don’t have an antivirus program installed, we recommend using Windows Defender, Microsoft’s built-in security tool. It’s a great free option that can help keep your laptop safe.
To scan your laptop with Windows Defender:
– Open the Start menu and search for “Windows Security.”
– Click on “Virus & threat protection.”
– Select “Quick scan” or “Full scan” to check your system for any malware.
3. Update Device Drivers
Outdated or incompatible device drivers can cause all sorts of performance problems, including laptop freezing and hanging. Follow these steps to update your drivers:
– Open the Start menu and search for “Device Manager.”
– Expand each category (like “Display adapters” or “Network adapters”) and look for any devices with a yellow exclamation mark.
– Right-click on the outdated drivers and select “Update driver.”
– Let Windows search for the latest driver updates and install them.
You can also visit your laptop manufacturer’s website to download the latest drivers directly. Just make sure to get the ones specifically designed for your laptop model.
4. Clean Up Your Hard Drive
Over time, your laptop’s hard drive or SSD can become cluttered with unnecessary files, causing performance issues. Here’s how to clean things up:
– Open the Start menu and search for “Disk Cleanup.”
– Select the drive you want to clean (usually the C: drive) and click “OK.”
– Check the boxes for the files you want to delete, like temporary internet files, system logs, and the Recycle Bin.
– Click “Clean up system files” to remove the selected items.
You can also use the built-in Defragment and Optimize Drives tool to help improve your hard drive’s performance:
– Search for “Defragment and Optimize Drives” in the Start menu.
– Select the drive you want to optimize and click “Analyze.”
– If the tool recommends defragmentation, click “Optimize” to get it done.
5. Check for Overheating Issues
Overheating can be a common cause of laptop freezing and hanging. Make sure your laptop’s cooling system is working properly by following these steps:
– Check the laptop’s vents and fans to ensure they’re not blocked or obstructed.
– Use a can of compressed air to gently clean out any dust or debris from the vents and fans.
– Consider investing in a laptop cooling pad or stand to help improve airflow and lower temperatures.
If the overheating persists, you may need to get your laptop serviced by a professional to ensure the cooling system is functioning correctly.
6. Free Up Disk Space
Running out of storage space on your laptop’s hard drive or SSD can lead to all sorts of performance issues, including freezing and hanging. Try freeing up some disk space by:
– Deleting any unnecessary files, photos, or videos you no longer need.
– Uninstalling apps and programs you don’t use.
– Moving large files to an external hard drive or cloud storage.
You can also use the Disk Cleanup tool we mentioned earlier to get rid of temporary files and system junk.
READ ALSO: 10 Steps on How to Start a Tech Company with No Money
7. Disable Visual Effects
Windows 10’s visual effects, like transparency and animations, can sometimes contribute to laptop hanging problems, especially on older or less powerful machines. Try disabling these effects to see if it improves your laptop’s performance:
– Open the Start menu and search for “advanced system settings.”
– Click on the “Advanced” tab, then click “Settings” under the “Performance” section.
– Select the “Adjust for best performance” option, then click “OK.”
This will turn off most of Windows 10’s visual enhancements, which can help free up system resources and reduce laptop hanging issues.
8. Perform a Clean Install of Windows 10
If you’ve tried all the troubleshooting steps and your laptop is still freezing or hanging, it may be time to consider a clean install of Windows 10. This essentially wipes your computer’s hard drive and reinstalls the operating system from scratch.
Here’s how to do a clean install:
1. Create a backup of your important files and data. A clean install will erase everything on your hard drive.
2. Download the latest version of the Windows 10 installation media from Microsoft’s website.
3. Boot your laptop from the installation media and follow the on-screen instructions to install a fresh copy of Windows 10.
This can be a bit of a time-consuming process, but it’s an effective way to fix any underlying issues that may be causing your laptop to hang or freeze. Just make sure to back-up your data first!
9. Check for Windows Updates
Windows 10 updates can sometimes introduce new bugs or issues that can lead to laptop freezing and hanging. Conversely, Microsoft also releases updates to fix these kinds of problems.
To check for and install any available Windows updates:
– Open the Start menu and search for “Windows Update settings.”
– Click “Check for updates” to see if there are any available.
– If updates are found, click “Download and install” to get them installed.
It’s a good idea to keep your Windows 10 installation up-to-date to ensure you have the latest performance and security fixes.
10. Disable Startup Programs
Having too many programs set to launch automatically when your laptop boots up can cause performance issues, including freezing and hanging. Try disabling any unnecessary startup programs:
– Press Ctrl + Shift + Esc to open the Task Manager.
– Click on the “Startup” tab to see a list of all the programs that launch at startup.
– Right-click on any programs you don’t need and select “Disable.”
This will help your laptop conserve system resources and start up faster, potentially resolving any hanging or freezing problems.
11. Run System Maintenance Troubleshooter
Windows 10 has a built-in troubleshooter that can help identify and fix various system issues, including laptop-hanging problems. Here’s how to use it:
– Open the Start menu and search for “Control Panel.”
– Click on “Troubleshooting.”
– Under the “System and Security” section, click on “Run maintenance tasks.”
– Follow the on-screen instructions to let the troubleshooter scan your system and apply any necessary fixes.
This can be a helpful tool for automatically detecting and resolving common performance problems on your laptop.
12. Perform a System Restore
If you’ve tried all the other troubleshooting steps and your laptop is still hanging, you may want to try a system restore. This will revert your Windows 10 installation to a previous, working state.
– Open the Start menu and search for “Create a restore point.”
– Click on the “System Restore” button.
– Follow the on-screen wizard to select a previous restore point and initiate the process.
Just keep in mind that a system restore will undo any changes or installations you’ve made since the chosen restore point, so make sure to back up your important data first.
Conclusion
Laptop hanging problems on Windows 10 can be frustrating, but with the right troubleshooting steps, you can usually get the laptop running smoothly again. From closing background apps to performing a clean install, we’ve covered a wide range of solutions to help fix those annoying freezes and lags.
Finally, if you’ve tried everything and your laptop is still giving you trouble, it may be time to consider getting it serviced by a professional. They can dig deeper into the hardware and software issues that may be causing the problem.